Online Solutions
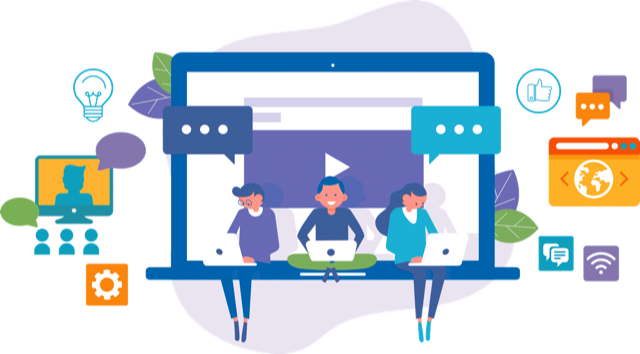
For Educators
We've included some self-paced training material to help you become familiar with Zoom, a platform used at LEARN for online classes, LEARN Tutoring sessions, and meetings.
Using Zoom, you can connect online with people anywhere. All you need is a computer, earphones or speakers, and internet access.
Zoom is an easy to use, interactive, and engaging e-learning platform featuring:
• Shared whiteboard and presentation screens
• Tools for writing on the board
• Multi-way audio
• Public and private chat options
• Secure links and spaces
Download a self-paced PowerPoint presentation about teaching with Zoom. Please feel free to modify and remix it for your own use.
For Students
Looking for something to do while you wile away the hours at home? You will find some resources to stay connected from home on our LEARN @ Home page. Go to page 
Looking for help with a challenging subject? Check out our videos and subject specific resources!
The following guides can help you get started with Zoom. Choose the link that corresponds with the device you will use:
• Zoom Quick Start Guide (for computers/laptops)
• Zoom for iPad Quick Start Guide (for tablets)
LEARN Tutoring has started early this spring to support your learning:
• LEARN Tutoring (grades 2 - 11)
For Parents
You will find some resources to keep your children curious and engaged at home on our LEARN @ Home page. Go to page
Zoom is a platform used at LEARN for online classes, LEARN Tutoring sessions, and meetings. All you need is a computer, earphones or speakers, and internet access.
Zoom is an easy to use, interactive, and engaging e-learning platform featuring:
• Shared whiteboard and presentation screens
• Tools for writing on the board
• Multi-way audio
• Public and private chat options
• Secure links and spaces
Online Solutions: Technical Support FAQ
This page contains some handy information about our online platform, Zoom.
For the best experience, download the Zoom Meeting Client. Go to site![]()
What will happen after I click the Zoom link provided for my appointment? How does Zoom work?
See our Zoom Quick Start Guide to help you connect and use the features of Zoom.
What are the system requirements for Zoom?
Zoom is supported for Windows, Mac, iPad, Android and Linux. At this time, Chromebook support is limited (see below).
What is the preferred browser for Zoom for online classes?
LEARN supports Chrome, Firefox and Safari.
I only have a Chromebook. Can I still participate in online classes?
Absolutely! Please just let your tutor know that you are connecting on a Chromebook. Chromebook, however, does not allow students to write on the whiteboard or share a screen. Audio, video, and chat do work.
Does Zoom work on an iPad?
Yes! See the Zoom for iPad Quick Start Guide for help.
Does Zoom work on a mobile phone?
Yes, but with some important limitations. Please see the Zoom Support Page for more information.
My teacher cannot hear me, but I can hear the teacher. What's wrong?
Make sure that the microphone is connected to your machine before joining Zoom. When in the Zoom meeting, click on Join Audio or Join by Computer Audio to enable your microphone
How can I make sure that I have the best possible Audio/Video experience in Zoom?
See information about configuring audio and video here Go to page![]()
Do I need to use my webcam for online classes?
No. Student webcams are turned off by default during appointments and may remain off throughout.
I'm on a public computer and cannot download Zoom. What should I do?
Participants who are unable to install the Zoom client on their computer or the Zoom app on their mobile device can join through their web browser. The Zoom web client offers limited functionality. For an optimal experience, if you MUST connect using a web browser, we recommend Google Chrome.
My teacher asked me to write on the screen but I cannot see Annotate in my options. Why?
Annotate is not an option available when connecting using a Chromebook. In order to use annotation tools, you will have to download and use the Zoom client, not available for Chromebooks at this time.
I cannot install Zoom on a Windows 10 computer. What should I do?
If you are using a Windows 10 computer and unable to install the Zoom client (or anything not from the Microsoft Store), you may be using Windows 10 S. In order to use the Zoom client, you need to convert Windows 10 S to Windows 10 Home. Instructions can be found here. Go to site![]()
I was in a waiting room but got disconnected. What should I do?
When you first join your tutoring session, you will be placed in a virtual waiting room. If you are disconnected while in the waiting room, please wait a few seconds and then reconnect.

 FACEBOOK
FACEBOOK TWITTER
TWITTER
 INSTAGRAM
INSTAGRAM LINKEDIN
LINKEDIN