Assistive Technology in the Classroom and at Home
Adaptation
Any adaptations that are made to facilitate student learning must be noted in a student's Individualized Education Plan (IEP). These adaptations must be used by the student on a regular basis throughout the school year in order for them to be admissible when writing a MEES exam.
The official document entitled "ADMINISTRATIVE Guide 2015-EDITION, Certification of Studies and Management of Ministerial Examinations" can be downloaded from the MEES website.
Download resource ![]()
Chapter 5 ( pages 104 - 107 ) describes what adaptations are admissible for ministerial examinations.
Writing Process
The writing process has many steps. Students can benefit from using different types of assistive technologies while going through these steps. Whether using a PC, Mac, Android, Chromebook, tablet or iPad, each technology has apps that can do similar kinds of tasks.
The graphic below illustrates which type of technology could be used at each stage.
The benefits to the student lie in the cultivation of writing strategies they will learn how to use. The goal is for the student to be capable of selecting which technology or app is best suited to the task at hand and the student's individual needs as a learner. 
Word Processor Adaptations
The Spell Check and Grammar Check features in WORD and LibreOffice run automatically by default but they can be turned off if they are too distracting for the writer. They can always be called up later when needed.
The “writing process” for students follows a general pattern: pre-writing activities of reading, discussion, gathering information, brainstorming, and creating some sort of outline. This sets the stage for the first draft which should focus on committing ideas to paper.
An active spelling and grammar checker can interfere with this process by giving immediate feedback to the student with little red and green lines under questionable writing. These aides can distract the writer significantly. Spelling and Grammar checkers are useful but need to be used at the right time in the process for the needs of the writer.
Since the main goal of a first draft is to get your ideas onto paper, grammatically correct sentences or perfect spelling is secondary and can be addressed at a later stage.
Below are instructions on how to do this:
Adapting WORD 2007 (PC) - Download Resource: PDF 
Adapting WORD 2008/2011 (MAC) - Download Resource: PDF 
Adapting LibreOffice ( PC/MAC ) - Download Resource: PDF 
* newer versions of these software have similar steps to disabling these tools.
OpenDyslexic
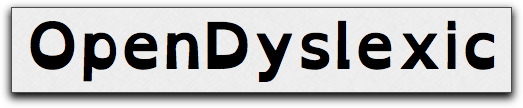
OpenDyslexic is an Open Source font that can be installed on PC's, Macs and Linux computers.
It is designed to increase readability for some readers with dyslexia. For more information - go to site 
Once the font is installed, it can be used within your word processor or you can create a template file for your word processor and add Opendyslexic as the default font.
This template can be called whenever you create a new document making it easier for a person with dyslexia to read what they are writing.
Sample text:

Text to Speech (TTS)
How is TTS helpful?
Text-to-speech allows the user to select a body of text in at digital document and have the computer read that text out loud. The voice, rate of speech, and in some cases, inflection, can all be customised by the user.
Any text that can be "selected" on your computer can be read aloud with TTS (PDFs, word processor documents, webpages, etc.).
For users that have difficulties while reading but have good auditory comprehension, TTS provides access to content they would otherwise have difficulty with.
Questions to keep in mind when listening to the text during the revision stage of the writing process:
- Does this text say what I intended?
- Are any ideas missing that I may need to add?
- Are there any words missing?
It is best to select text in small chunks at first, a sentence, or at most a paragraph, to be read aloud in one instance.
Basic text-to-speech (TTS) capabilities come with the operating system of your computer. These Text to Speech/ Accessibility features would need to be turned on.
For OSX info Go to Site 
For Windows 10 info Go to Site 
There are also several 3rd-party applications available for free and for sale that provide TTS.
For Windows 10 and OSX, there are:
- Natural Reader (free)
- WordQ
- Read&Write
For the Chromebook environment, a 3rd-party extension from "Read & Write", can be purchased But requires an internet connection(see note below).
WordQ has an editor for Chromebooks that will work offline as well as online.
TTS is now also built into WORD. Go to site 
It is recommended to try out the features that come with the computer or free apps before spending money on a 3rd-party application or extension as you may be satisfied with those freely available options.
Note
Some text-to-speech engines require internet in order to function. Chromebooks and tablets tend to work this way. Internet access is not allowed during MEQ exams. Special authorization from the MEQ is required in order for a student to use TTS with internet access.
Natural Reader TTS for PC (PDF): Download 
TTS OS X (PDF): Download 
WordQ: Go to site
Read&Write: Go to site
Writing Tools for Students with Special Needs
Many students with special needs benefit from assistive technology when they have written assignments to do. Nowadays, word processors are common and feature helpful tools.
During this COVID-19 pandemic, students may not have access to the computers they used at school and therefore, the licensed tools that they have learned to use in their writing.
The two most commonly used titles are WordQ (an application installed on a computer or tablet) and/or Read&Write (available as a Chrome extension or an app run on a computer).
WordQ
WordQ offers a 30 day free trial.
Go to Site
Read&Write
Read&Write offers a 30 day 30 free trial.
Go to Site
In some school boards, Read&Write is available to the student through their Google classroom connection or their Microsoft365 Teams connection.
If the student has an Individualized Education Plan (IEP), these writing tools and how the student uses them for writing may be included. Stick with the strategies that are suggested in that document.
Microsoft Immersive Reader (TTS)
Both the online and offline versions of WORD ( 365 version ) are able to do text to speech (TTS).
This function is useful in the revision and editing phase of writing a text. Selecting a section of text at a time and having the computer read it back to you provides an opportunity to listen and think about;
- Does this say what I want it to say?
- Does this make sense?
- Do I need to rephrase this to make it clearer?
- Is information missing?
- Is there a run-on sentence?
- ….
This is an important part of the Revision and Editing phase of the Writing process. When we re-read things back to ourselves we often read what is supposed to be there rather than the actual text. Having the computer read it back allows us to really listen and think about what we have written.

The Immersive Reader function in WORD is found in the View menu. When selected it will open a separate window with your text. Select your sentence or paragraph and Click on the Read Aloud button (offline version) which will pop-up a little controls box and Play. In the on-line version a Play button appears at the bottom of your screen.
In the off-line version you may have to install an extension to add this function. It is free and available at the link below.
In Settings 
For more info and features in Immersive Reader, here is a link to a short video.
Using Immersive Reader in Word (desktop) and Word Online (Office 365)
Microsoft Accessibilty Checker
Accessibility Checker in Microsoft Applications ( WORD, PowerPoint, OneNote.. )
Microsoft has added an Accessibility Checker to many of it’s Apps. It can be used to verify that the content that is created is accessible to assistive technologies such as screen readers, Braille devices and TTS programs.
Proper use of Headings, Lists, Hyperlinks, Alternative Text for images and use of Tables can make a big difference in how actual content is understood by a student. Following Accessibility standards can help teachers create better documents.
For more information:
Overview of accessible documents ( U of Washington)
https://www.washington.edu/accessibility/documents/overview/
Using Accessibility Checker (Microsoft support)
https://support.microsoft.com/en-us/office/improve-accessibility-with-the-accessibility-checker-a16f6de0-2f39-4a2b-8bd8-5ad801426c7f#PickTab=Windows

 FACEBOOK
FACEBOOK TWITTER
TWITTER
 INSTAGRAM
INSTAGRAM LINKEDIN
LINKEDIN